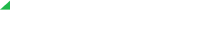Elevate Desktop App: Troubleshooting Outlook Integration Issues
This article describes the troubleshooting steps for issues with Outlook Integration with Elevate desktop app.
Some of the issues that you might encounter include:
- Presence is not available or incorrect in Outlook application;
- Calls initiated via Outlook are not placed via Elevate Desktop application;
- Click-to-chat functionality does not initiate a chat via Elevate Desktop application.
To troubleshoot Outlook integration issues follow the steps listed below one by one and see if the problem persists after each step:
- Verify that the latest version of Elevate is installed.
- Verify that Microsoft Outlook integration is enabled. To check this in the Elevate Desktop app click on your Profile picture > Integrations. If Microsoft Outlook integration box is not checked, check it to enable the integration.
Important: Admin Rights are required for Intergation installation.
- Make sure that your computer and your Outlook meet the System Requirements.
Note: Elevate Desktop integration with Outlook is only available for Windows. - Check if ElevateOfficeIntegration process, which is responsible for integration, is running on your machine. It can be found in Task Manager > Processes in the list of Background processes or in the list of Apps under the main Elevate process. If the process is not running, restart Elevate Desktop app and Outlook.

- Check if there are any programs that could be conflicting with Elevate for Outlook integration, like Skype for Business. In this case, the program that was installed the latest takes over the integration. If you installed such software after enabling Elevate Desktop integration with Outlook, try re-enabling the integration or check with the software provider if their integration can be disabled.
- If a call initiated via Outlook goes to another IM (e.g Skype/Lync), then the registry change is needed.
-
- Open regedit: to do so, click the Start button and then in the Start Menu, either in the Run box or in the Search box, type regedit and press Enter. Create the registry backup. Note: you can skip this step, however, we highly recommend to back up the registry before you proceed to modifying its entries.

- Navigate to \HKEY_CURRENT_USERS\Software\IM Providers
- Change DefaultIMApp to DesktopCommunicator

- Change PreviousImProvider – Skype or Lync, depending on what you have.

- Please note, the registry will only look like that if you already have Elevate Outlook integration enabled.
- Reboot your Outlook and Elevate.
- Open regedit: to do so, click the Start button and then in the Start Menu, either in the Run box or in the Search box, type regedit and press Enter. Create the registry backup. Note: you can skip this step, however, we highly recommend to back up the registry before you proceed to modifying its entries.
In case if these steps do not resolve the issue, collect Elevate Desktop application logs and provide them to Support with a detailed description of the issue for further investigation.